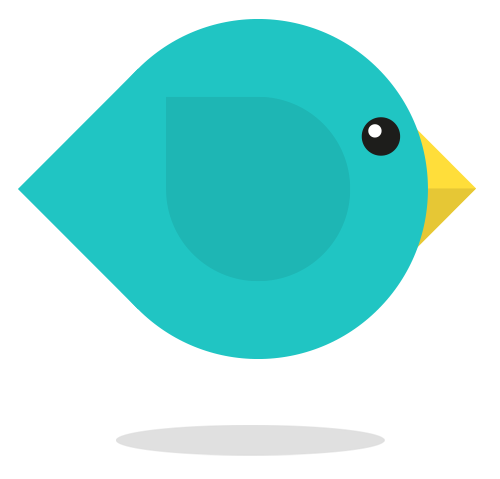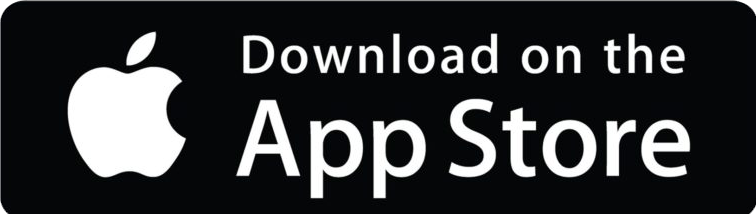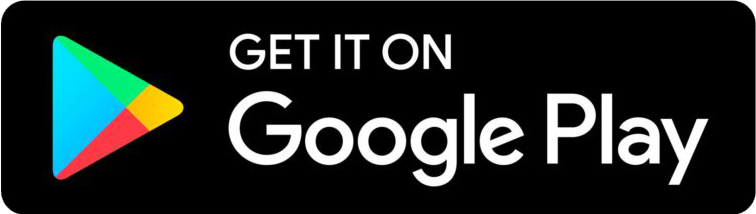WHAT IS FLOCK? HERE'S OUR GUIDE
The ultimate flyby guide from your friendly neighbourhood Flock expert.
So what is Flock? It’s quite simple really…
Capture every angle of an event with video from all of your friends using Flock video with friends! Flock is a collaborative app that allows you and your group of friends to start a video event and capture video from multiple smartphones. Flock uses the collaborative group to pull all the video captured from your friends devices into their Flock cloud. From there anyone within the Flock group can create an EPIC automatic edit from all your video!
This amazing concept for videoing with friends makes weddings, holidays, parties and nights out so much better! Don’t miss a thing and re-live your best moments over and over again! Share your videos across Flock and social media!
In this hands-on guide, we are going to walk you through, step-by-step along the Flock journey.
Step 1 – Download the app:
The first step you need to take to start using the app is to download it!
Head over to either the Google Play Store or the Apple App Store to download Flock:
Step 2 – Start the app and create your video
The first thing you’re going to want to do when you first get into the app is to create a video!
‘What’s a video?’
A video is the group that you can invite friends as contributors too, record video clips and create an auto edit for a final video. Name your video something relevant to what you are about to do. For example, it’s our wedding day. So for our video we are going to name it ‘My Wedding’. This means that when we come back to looking at our videos in the Flock app, we know exactly what the video is related to!
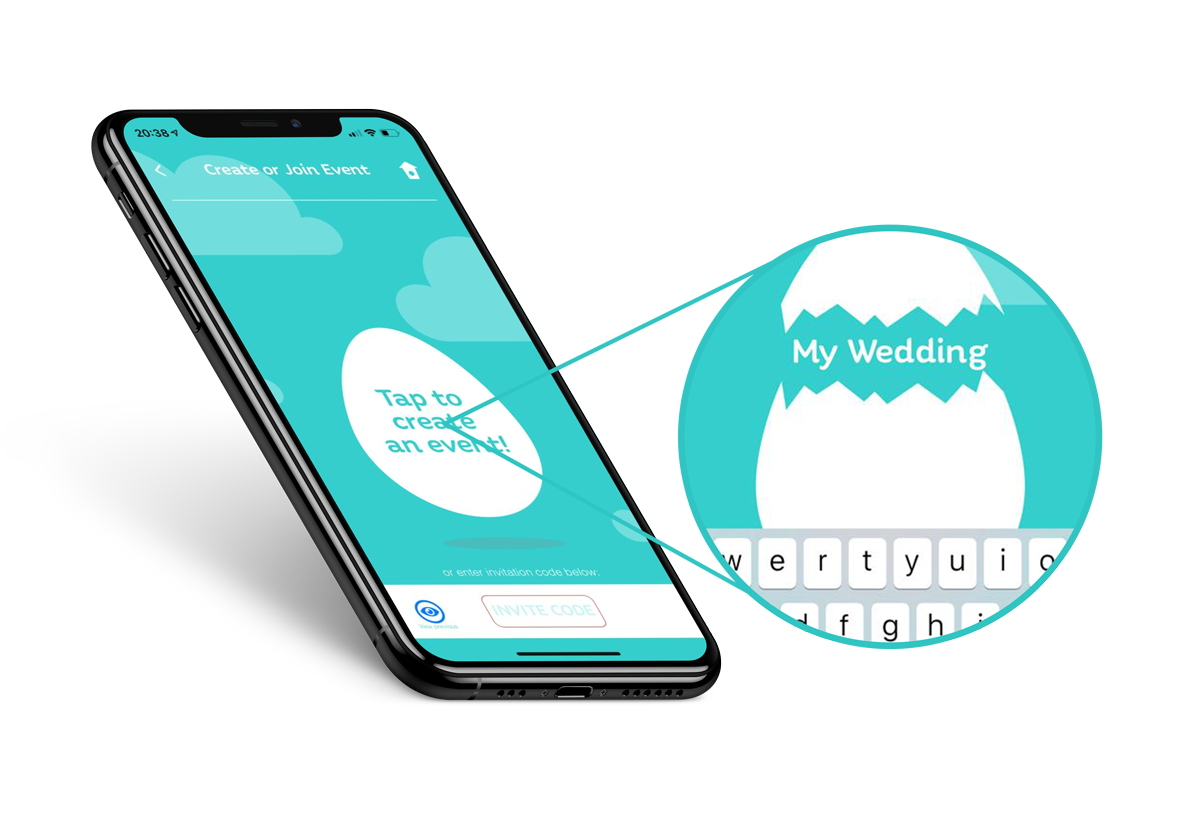
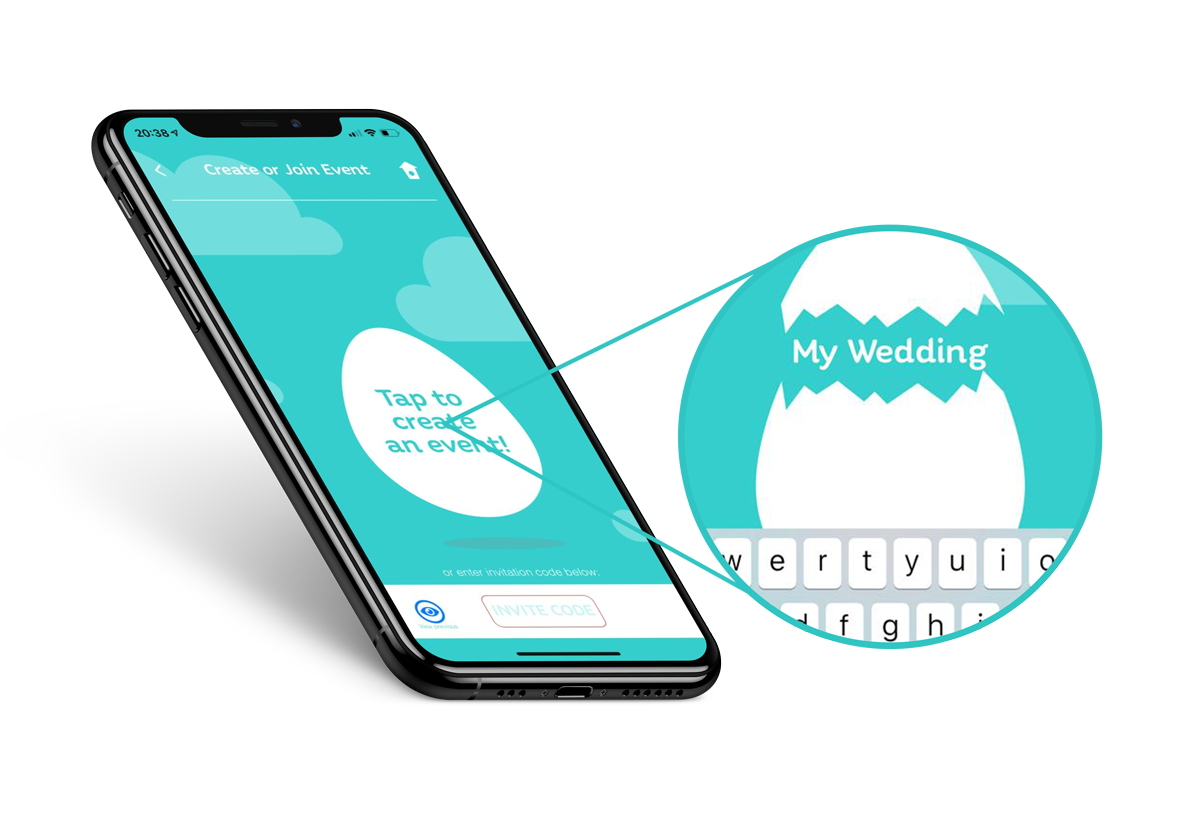
Step 3 – Choose your format
Next, choose your ‘Format’. This simply gives you the option to choose which aspect ratio you want your video to be recorded. There are three options:
Square – great for social media such as Instagram.
Vertical – Great for social media stories on Instagram and Facebook
Widescreen – Standard landscape, great for viewing back and saving videos or uploading to Youtube, Facebook or any other platform.
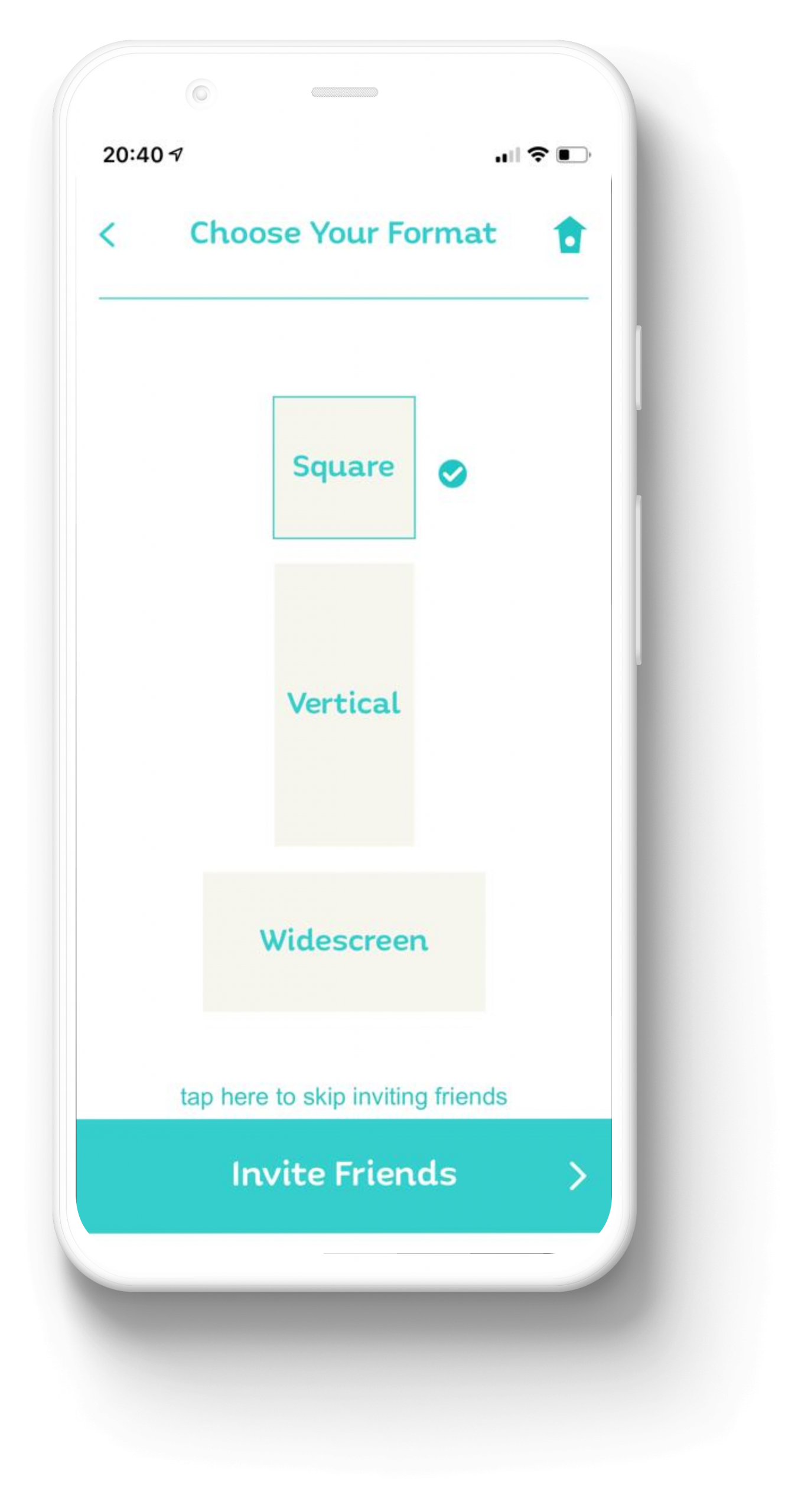
Step 4 – Invite your friends!
It’s time for the best step! Inviting your friends!
Hit the invite friends button and select your friends from your device’s contacts to invite to join in with the Flock group video!
Start capturing every moment of your wedding, birthday party or any other important event! Just think, with all your friends capturing the best moments of your wedding you won’t miss a single thing!
When you come to edit your video Flock will grab all the best bits from your friends videos to automatically edit your amazing complete video!
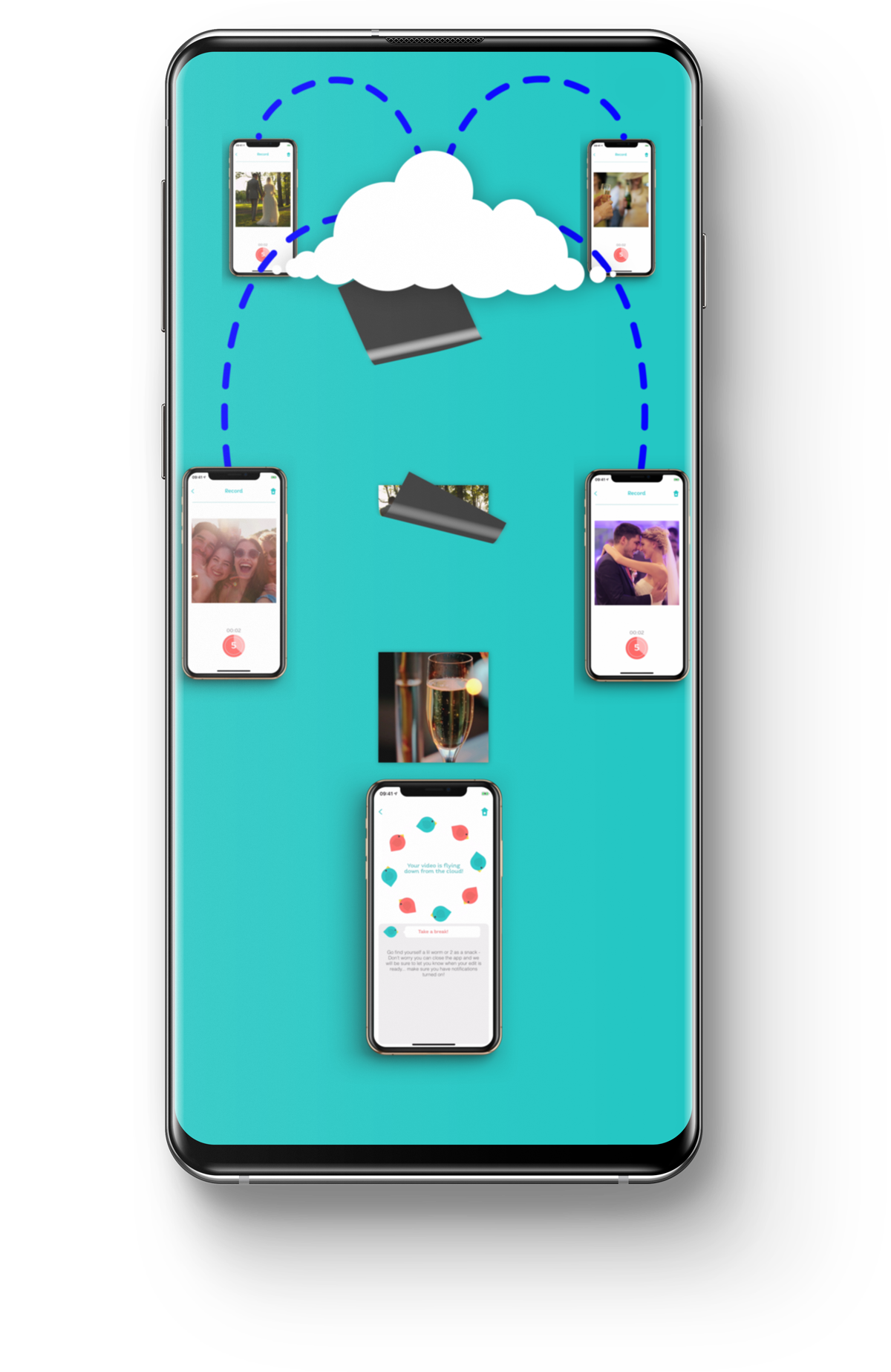
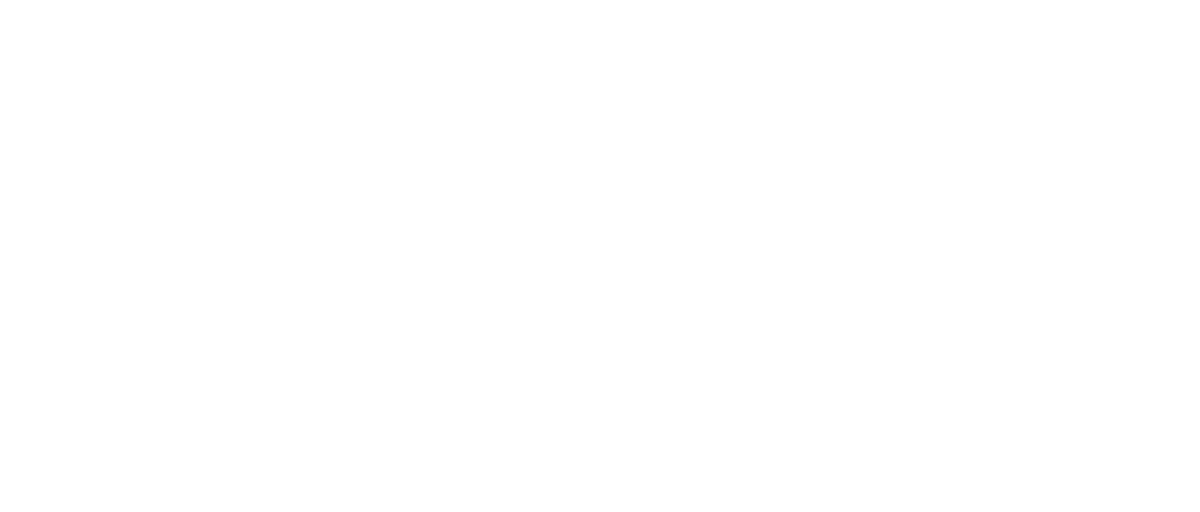
Step 5 – Customise your video settings
To get the most out of Flock you should customise your video.
Inside of your video you will see the following options on the bottom toolbar:
Autosave , Add Friends , Stop Event
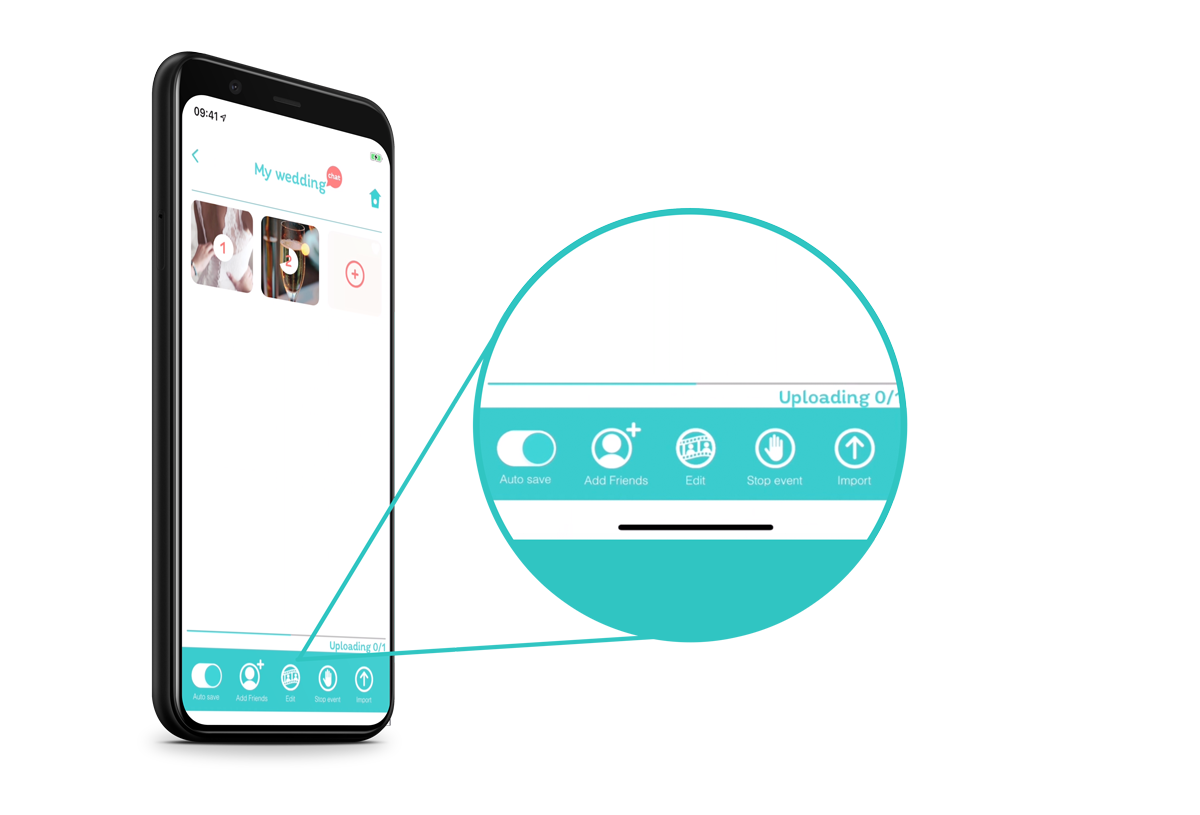
Autosave
When toggled ON this will automatically save any video captured within the Flock app directly to your phone.
Add Friends
The ‘add friends’ feature allows you to send an invite link to any of your friends. Depending on your device’s operating system, you are given the option to send via text, link, email. FB Messenger, Whatsapp and even more communication apps!
You can even copy the link to share online and make your video public for many contributors to join!
Stop Event
The stop event option allows you to stop contributors from capturing any more video for the event.
There are two options:
To stop the event instantly
To set a predefined stop time
Step 6 – Recording and importing video
The next and most exciting stage of your Flock journey is the capture of video (and even photo!) You and your participants can go about your event capturing video on their own devices from every angle! You are given two key options for capturing content.
Capturing new footage:
Inside of your event, hit the nice big red + button. This will take you to your very own Flock video recorder. This works just like your phone’s native camera. You can turn your flash on, rotate your camera and even swap between video and photo mode!
Record by hitting the big red circle and hey-presto, now you are fully equipped to capture footage in Flock!
Import video from your device:
Maybe you have some footage from the event that you want to use that was filmed outside of Flock? No problem! Hit the IMPORT button on the bottom toolbar in Flock. Flock will search your devices photo and video to find content matching the same time stamp as your Flock event. Choose the video or photo you want to import and it will be pulled into your event gallery.
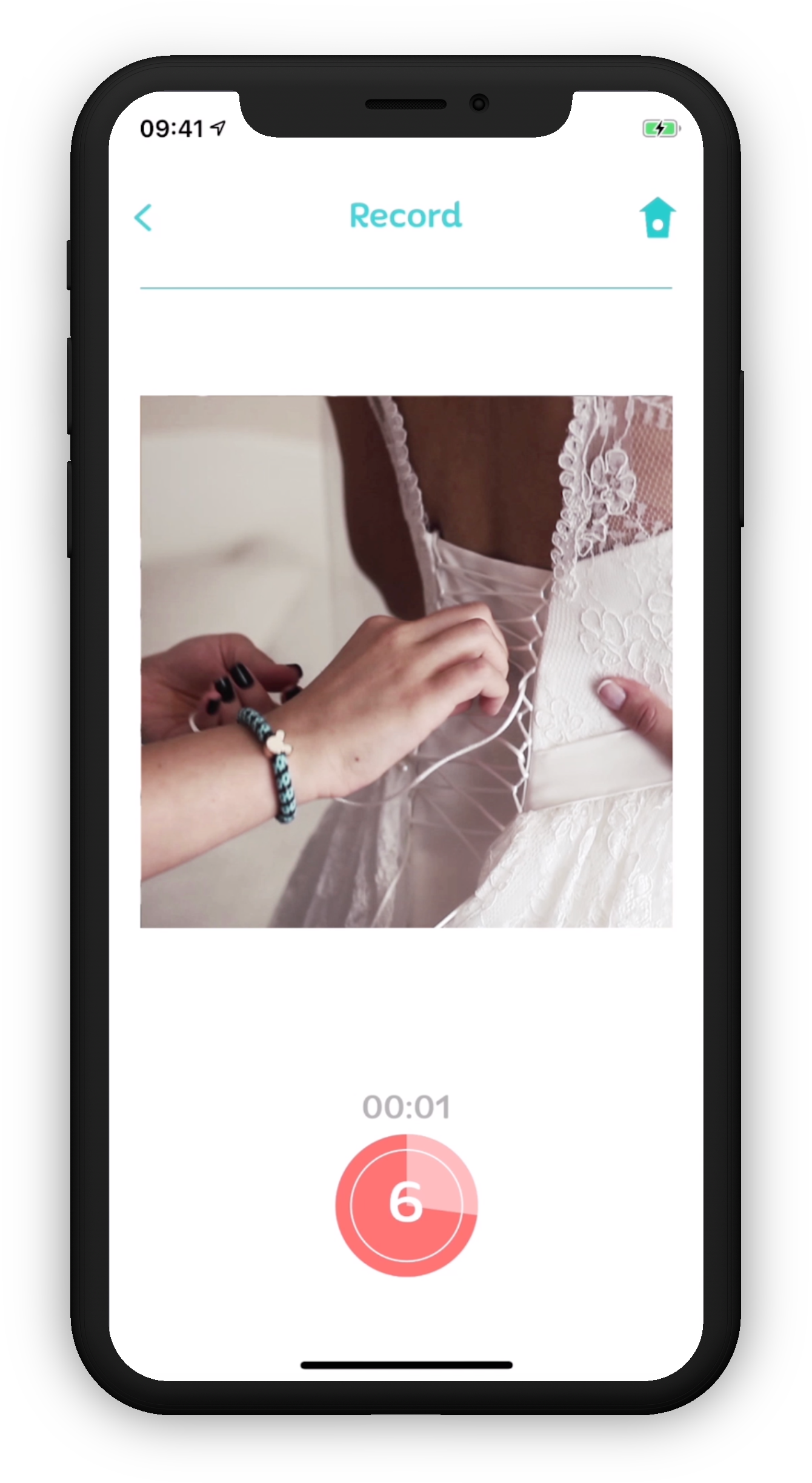
Step 7 – Editing your video!
So, you have captured your video, and now you want to edit it? Simple! Hit the edit button in the middle of the event taskbar.
Flock will automatically select a variety of videos from yourself and your participants and place them into a video timeline. This means that you don’t have to waste time choosing which videos are the best or cut down clips! Flock does the work for you!
You still get some key editing features to polish your Flock auto edit. Here’s a breakdown of those tools:
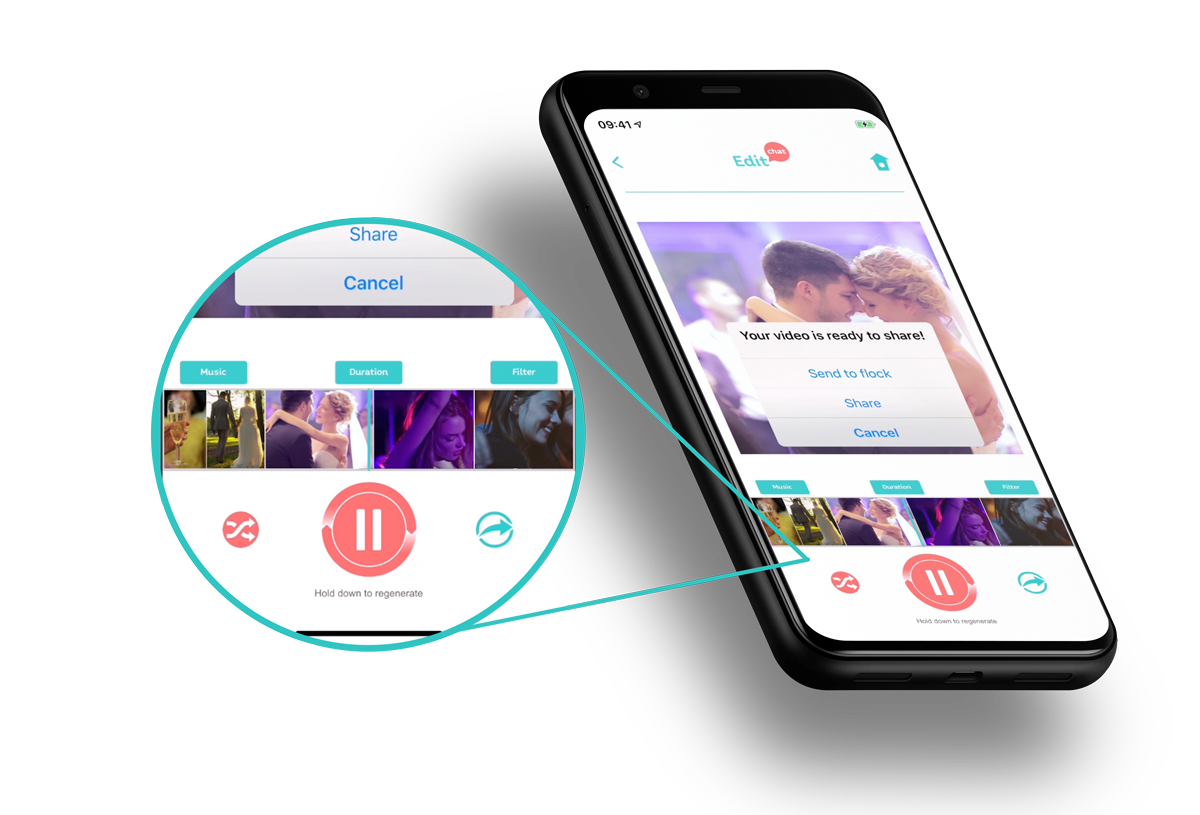
Shuffle timeline:
your video timeline is swapped around randomly into a newly ordered set of the same clips. This helps you find the right feel for your video!
Music:
We have kindly put together a list of Royalty Free music to use alongside your Flock video. Simply hit the music tab and browse through the audio previews! If there’s something else you fancy, jump into the music library tab and choose a track from your devices native music library.
Duration:
We know that some social media platforms have time restrictions on videos so we built in a handy duration slider. This gives the user the option to reduce and lengthen the video to your personal preference! For example, Instagram posts only allow 60s videos; simply reduce to your desired time on the slider!
Filters:
We all love a good filter. It takes some of us from a 2 to a 10! Well, we have pre-made a selection of great filters to really spice up your videos! Give them the colour and vibe you so desire!
Rebuild:
Hold down the large play button within the Flock editor, and Flock will automatically pull a different selection of videos from your event library. You can even do this to create multiple videos or just to find the right combination for your preference!
Mute:
If you want to mute the audio or enable the audio of your video tracks, simply tap the audio icon on the visual preview! It’s that easy!
Deleting your clips:
If you want to remove a clip, simply tap the clip and hit the delete button, that’s all it takes to remove a single clip!
Step 8 – Share your video!
Finally after you are happy with your Flock video, you can share it!
Hit the share icon and choose whether you want to upload it to Flock or share across your social media! EASY!
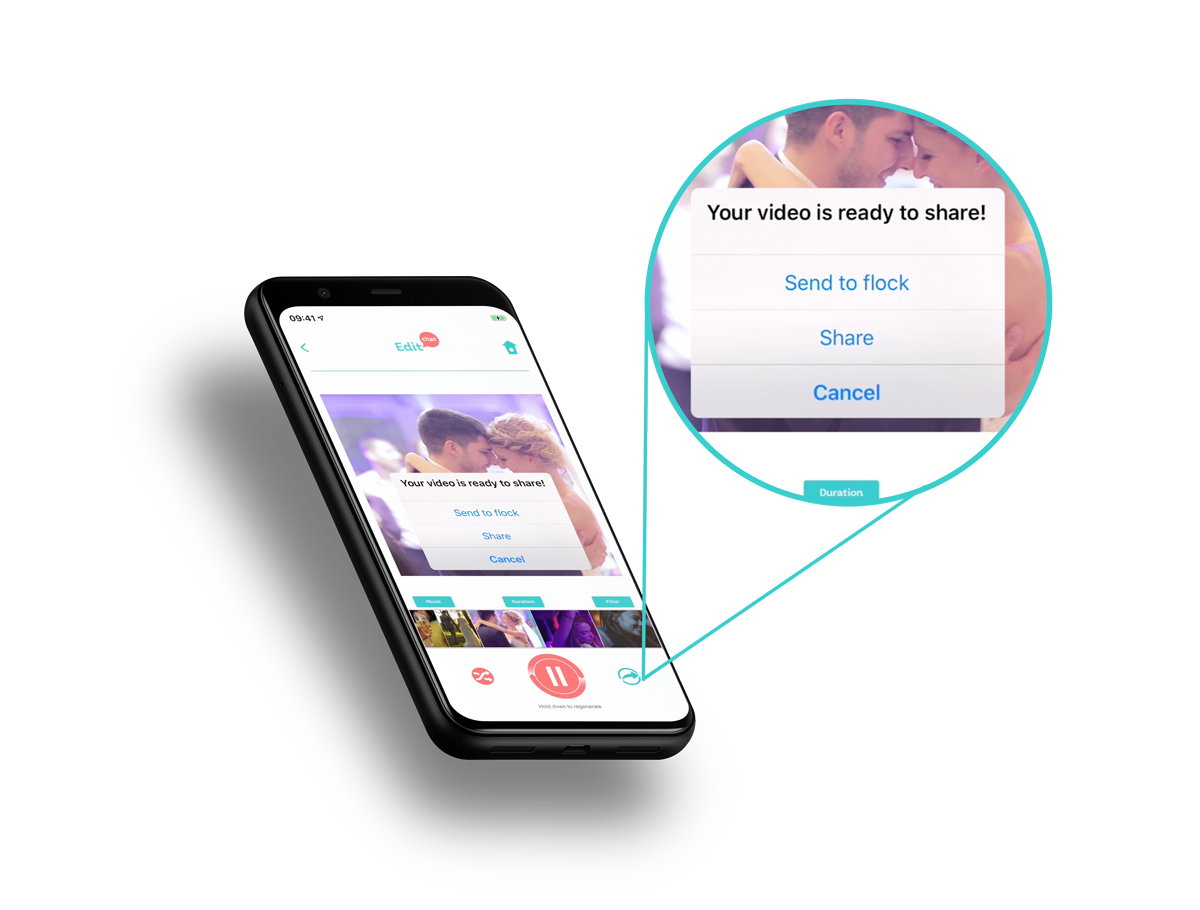
BONUS FEATURE!
Simply hit the chat icon on the top of your event to communicate with all your participants! Let them know when you are sharing the video! Get them to auto edit their own, or simply have a laugh about the clips and event taking place.
We have really designed Flock to be the most convenient and simple video editing app on the market. Give your event, wedding, birthday or night out the edge by using Flock!
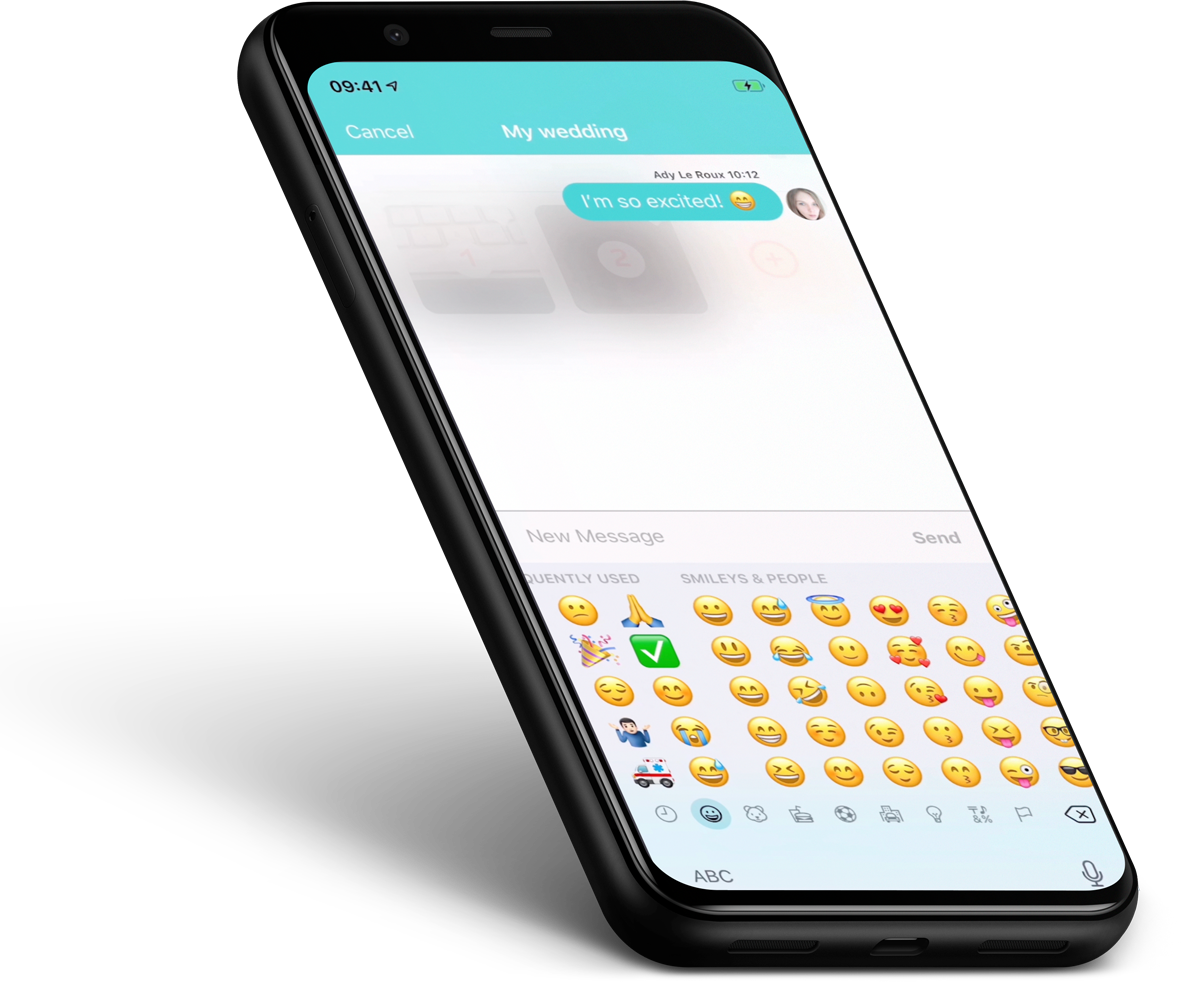
If you’re still confused about using our app, check out the video below for a visual walkthrough of Flock.
What else is there to know?:
Removal of ads:
For £0.49/month a user can remove ads from Flock! That’s less than half the price of a cup of coffee!
Built in help guide:
If you are ever stuck and need help you can do one of two things. Either take a look at this blog, or hit the large settings icon on the Flock app home page and select ‘ Turn on help guide’. This feature will highlight and walk you through the Flock features the next time you use the application!
And that’s it folks!
That’s the end of our in-depth guide to Flock! We hope you enjoy the app. To download, simply hit one of the two buttons below!